ShipStation and QuickBooks are two powerful tools that help businesses streamline their shipping and accounting processes. By integrating these two platforms, businesses can automate order fulfillment, manage invoices, track expenses, and improve efficiency. This guide will provide a detailed step-by-step setup for integrating ShipStation with QuickBooks, as well as troubleshooting tips for resolving common issues.
Benefits of ShipStation and QuickBooks Integration
Integrating ShipStation with QuickBooks offers numerous benefits, including:
Automated Data Syncing – Orders, invoices, and shipping details are automatically updated between both platforms.
Accurate Financial Tracking – Easily manage expenses, sales, and shipping costs.
Improved Efficiency – Eliminate manual data entry and reduce errors.
Better Inventory Management – Keep track of stock levels and product movements in real time.
Seamless Order Management – Sync orders from multiple channels and marketplaces into QuickBooks.
Prerequisites for ShipStation and QuickBooks Integration
Before setting up the integration, ensure you have:
An active ShipStation account.
A QuickBooks Online or QuickBooks Desktop subscription.
Administrator access to both platforms.
API credentials (if needed) from ShipStation.
How to Set Up ShipStation and QuickBooks Integration
Step 1: Connect ShipStation to QuickBooks
Log into ShipStation – Access your ShipStation account.
Navigate to the Integration Page – Click on Account Settings > Integrations.
Select QuickBooks – Find QuickBooks from the list of available integrations.
Authorize Connection – Click Connect and log into your QuickBooks account.
Grant Permissions – Allow ShipStation to access your QuickBooks data.
Configure Sync Settings – Choose what data (orders, invoices, payments, etc.) you want to sync.
Save and Test – Run a test sync to ensure everything is working correctly.
Step 2: Configure Data Mapping
To ensure accurate data transfer, set up data mapping between ShipStation and QuickBooks:
Orders – Map ShipStation orders to QuickBooks invoices.
Customers – Ensure customer details are properly synced.
Products – Link ShipStation product SKUs with QuickBooks inventory.
Taxes & Discounts – Configure tax settings to match your accounting records.
Step 3: Sync Orders and Invoices
Go to ShipStation and click Orders.
Select the orders you want to sync.
Click Sync with QuickBooks.
Review invoices in QuickBooks to confirm accuracy.
Step 4: Enable Automatic Sync (Optional)
To avoid manual syncing, enable automatic data sync:
Go to ShipStation Integration Settings.
Turn on Auto-Sync for orders and invoices.
Set sync frequency (e.g., every hour, daily, or weekly).
Troubleshooting ShipStation and QuickBooks Integration Issues
Despite a smooth setup process, users may encounter issues during integration. Here’s how to resolve them:
Issue 1: Orders Not Syncing with QuickBooks
Possible Causes:
Incorrect data mapping.
ShipStation API errors.
Sync settings misconfiguration.
Fix:
Verify data mapping settings.
Check API credentials.
Restart sync and monitor logs for errors.
Issue 2: Duplicate Invoices in QuickBooks
Possible Causes:
Orders synced multiple times.
Auto-sync running in the background while manually syncing.
Fix:
Disable auto-sync temporarily.
Delete duplicate invoices in QuickBooks.
Adjust sync settings to avoid reprocessing the same orders.
Issue 3: Missing Shipment Details in QuickBooks
Possible Causes:
Shipment fields not mapped correctly.
Sync process incomplete.
Fix:
Check ShipStation’s integration settings.
Manually sync shipping data if necessary.
Contact ShipStation support if the issue persists.
Issue 4: QuickBooks Not Authorizing ShipStation
Possible Causes:
Expired QuickBooks token.
Permissions not granted during setup.
Fix:
Reauthorize ShipStation in QuickBooks settings.
Verify admin privileges for integration.
Reset QuickBooks API credentials and retry.
Issue 5: Incorrect Sales Tax Calculation
Possible Causes:
Tax settings mismatched between platforms.
Sync not capturing tax rates correctly.
Fix:
Update tax settings in ShipStation and QuickBooks.
Run a test order to confirm correct tax calculation.
Adjust tax mapping in the integration settings.
Best Practices for Maintaining Integration Efficiency
To ensure smooth operation of the integration, follow these best practices:
Regularly Update Software – Keep both QuickBooks and ShipStation updated to avoid compatibility issues.
Monitor Sync Logs – Periodically check sync logs for errors or failed transactions.
Backup Data – Store regular backups of QuickBooks data to prevent data loss.
Limit Manual Changes – Avoid making manual invoice changes in QuickBooks after syncing from ShipStation.
Contact Support When Needed – For persistent issues, reach out to support at +1-855-216-2925.
Conclusion
Integrating ShipStation with QuickBooks enhances business efficiency by automating invoicing, shipping, and financial tracking. By following this guide, you can easily set up the integration and troubleshoot common issues effectively. If you need additional assistance, don’t hesitate to contact our support team at +1-855-216-2925 for expert guidance.




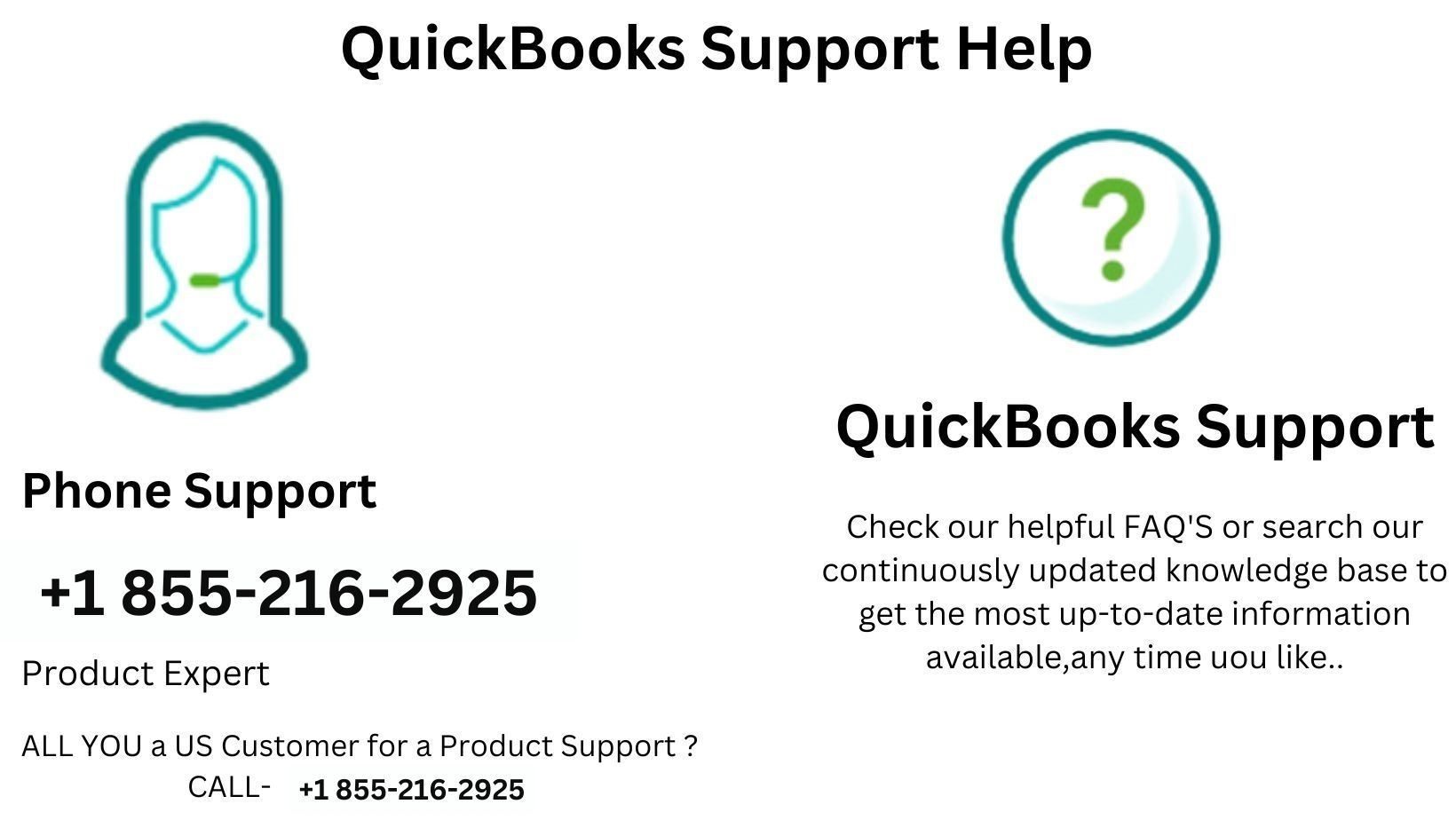




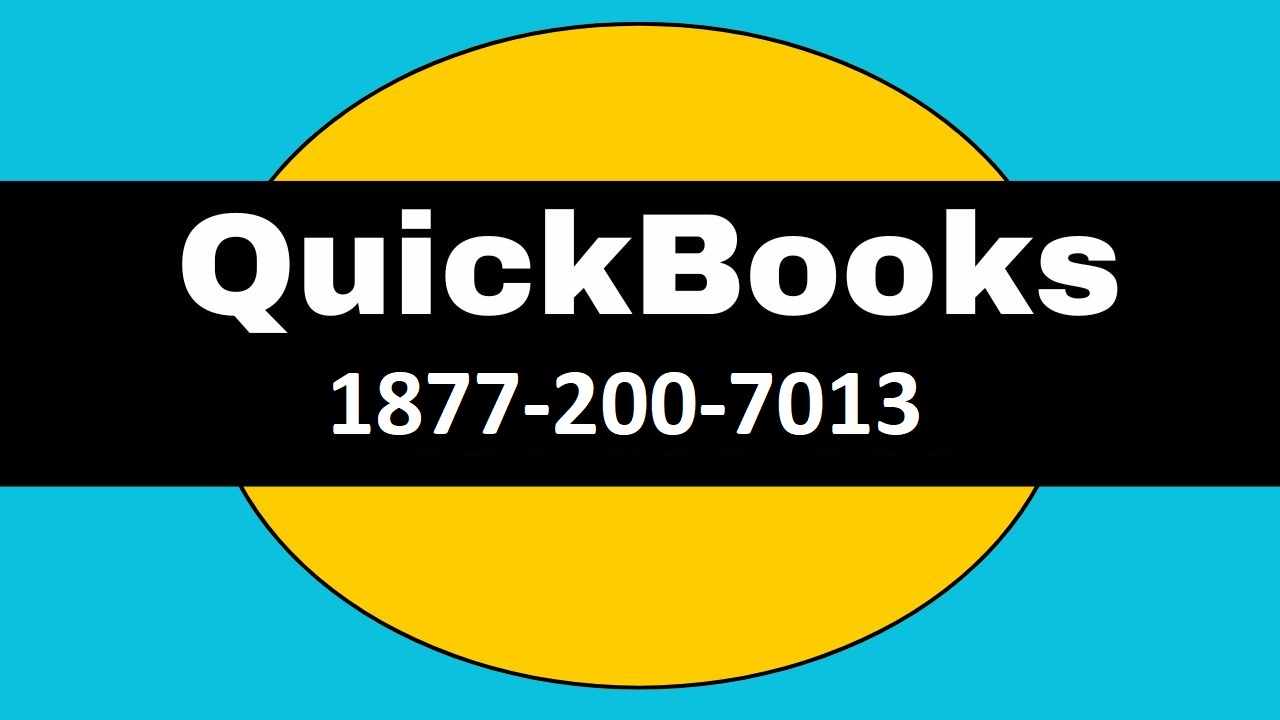


Write a comment ...