Integrating ShopKeep with QuickBooks can significantly streamline your accounting processes, reducing manual entry errors and saving time. This guide provides a comprehensive overview of the setup process, ensuring you can connect these two powerful tools effectively.Overview of ShopKeep and QuickBooks
ShopKeep is a point of sale (POS) system designed for small to midsize retailers. It offers features like inventory management, sales tracking, and employee management. QuickBooks, on the other hand, is a widely-used accounting software that helps businesses manage their financial data efficiently.Integrating these systems allows for automatic syncing of sales data from ShopKeep to QuickBooks, facilitating better financial management and reporting.Benefits of Integration
Time Savings: Automates data entry, reducing the time spent on bookkeeping.
Error Reduction: Minimizes human errors associated with manual data entry.
Real-Time Data: Provides up-to-date financial information for better decision-making.
Comprehensive Reporting: Combines sales data with accounting information for detailed insights.
Prerequisites for Integration
Before starting the integration process, ensure you have:A ShopKeep account.
A QuickBooks Online account (QuickBooks Desktop is not supported).
Administrative access to both accounts.
Step-by-Step Integration Process
Step 1: Log into ShopKeep BackOffice
Go to the ShopKeep BackOffice.
Log in as a Business Owner or an employee with the necessary permissions (Manage Account and Manage QuickBooks Integration).
Step 2: Access Integrations
From the BackOffice dashboard, select Integrations from the drop-down menu.
Click on QuickBooks Accounting.
Step 3: Add QuickBooks Integration
Click on the Add QuickBooks Integration button.
Follow the on-screen instructions to upgrade your plan if necessary.
Step 4: Create a QuickBooks Account
If you do not already have a QuickBooks account:Click on QuickBooks Accounting in the Integrations menu.
Select the option to create a new account.
Choose between Buy Now or Free Trial, then fill in your details and click Create Account.
Step 5: Enable QuickBooks Integration
To link your QuickBooks account:Ensure your web browser's pop-up blocker is disabled.
In BackOffice, select QuickBooks Accounting again.
Click on Connect to QuickBooks and enter your login credentials in the pop-up window.
After signing in, click Connect, then select Complete Setup.
Step 6: Configure Posting Method
You have two options for how data will sync:Summaries (Default): Posts a summary of each register shift as a single Sales Receipt after closing.
Individual Transactions: Posts each sale and return as separate Sales or Refund Receipts immediately after each transaction.
Select your preferred method and click Next.Step 7: Account Mapping
Click on Select Accounts to set up default mappings between ShopKeep data and QuickBooks accounts.
Review and update any mappings as necessary, then click Save.
Step 8: Finalize Setup
Once all settings are configured:Click on the Done tab to complete the integration setup.
Review your settings to ensure everything is correct.
Troubleshooting Common Issues
If you encounter issues during integration:Ensure that both accounts are properly set up and that you have administrative access.
Check your internet connection and browser settings (especially pop-up blockers).
Review any error messages for specific guidance on resolving issues.
Updating Account Mappings
To update which QuickBooks accounts receive ShopKeep data:In BackOffice, go to Integrations, then select QuickBooks Accounting.
Click on the Update Account Mapping tab.
Make necessary changes and click Save.
Frequently Asked Questions
How does data sync work?
Data sync occurs automatically based on your selected posting method—either as summaries or individual transactions—ensuring that your financial records are always up-to-date.
Can I integrate multiple locations?
Yes, if you operate multiple locations, each can be integrated with its own QuickBooks account by following similar steps for each location.
Conclusion
Integrating ShopKeep with QuickBooks provides significant advantages for managing your business's financial health efficiently. By following this guide, you can ensure a smooth setup process, allowing you to focus more on growing your business rather than managing accounts manually.For further assistance or inquiries regarding setup, feel free to contact support at 1855 216 2925 for personalized help!
https://www.expatriates.com/cls/58638057.htmlhttps://www.expatriates.com/cls/58638073.html






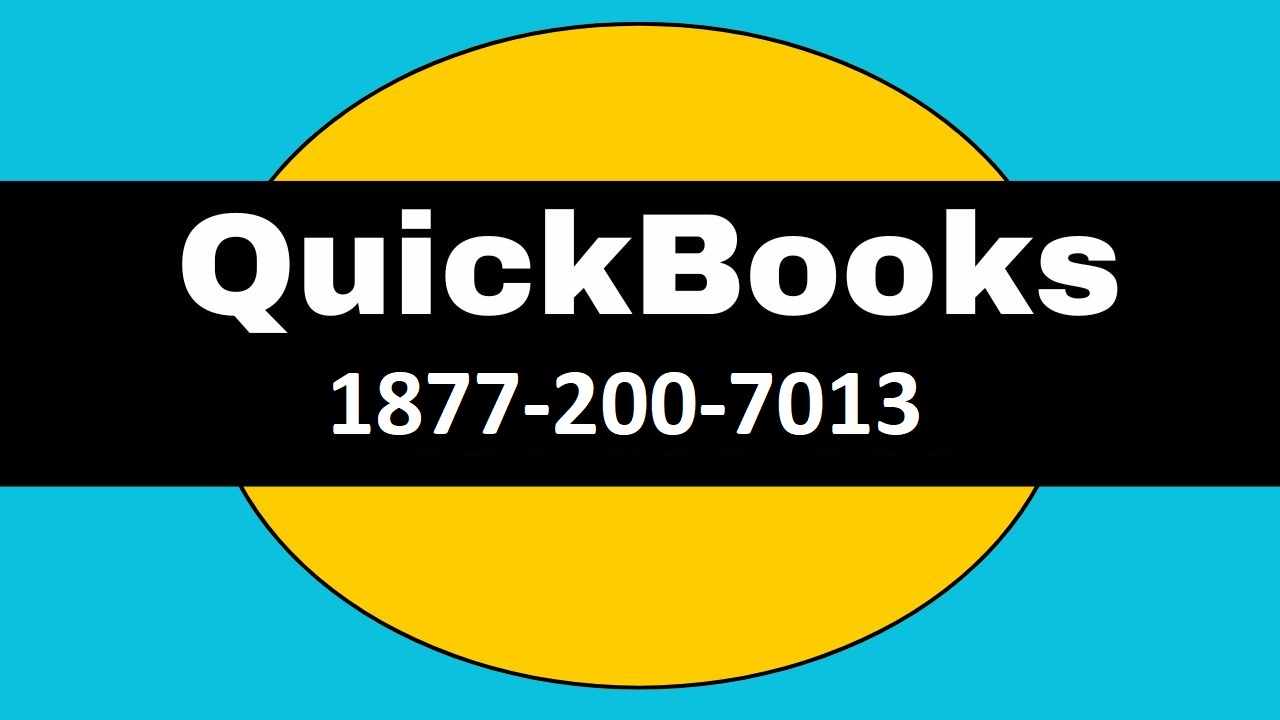


Write a comment ...